
هوش تجاری (Business Intelligence)
به اشتراک بگذاریم برای یادگیری، یاد بگیریم برای به اشتراک گذاری
هوش تجاری (Business Intelligence)
به اشتراک بگذاریم برای یادگیری، یاد بگیریم برای به اشتراک گذارینصب کامل SQL Server 2008
اولین نیاز برای استفاده از SQL نصب آن است که باید به صورت دقیق و درست انجام شود. همان طور که می دانید SQL دارای Featureهای زیادی است که هر یک جهت کار خاصی ایجاد شده و مورد استفاده قرار می گیرد. یکسری از این Featureها برای رفع نیازهای مرتبط با BI و برای نصب SQL Server Business Intelligence Development Studio است. از آنجایی که نصب این نرم افزار کمی پیچیده است، توصیه می شود مطابق این آموزش و مرحله به مرحله، نصب را انجام دهید.
مراحل نصب نرم افزار:
در ابتدا برای شروع فرآیند نصب نرم افزار نکات زیر را رعایت
کنید تا در زمان انجام مراحل نصب مشکلی پیش نیاید.
در صورت نصب بودن نسخه قدیمی تری از نرم افزار SQL Server برروی سیستم شما،
این نرم افزار را همراه با سرویس های مرتبط به طور کامل Uninstall نمایید.
در صورت نصب بودن نرم افزار Microsoft Visual Studio، این نرم افزار را نیز از روی سیستم خود حذف نمایید. در صورت نصب بودن نرم افزار Visual Studio 2008 امکان نصب SQL Server فراهم نمی باشد و برای این منظور باید ابتدا Sp1 نرم افزار Visual Studio 2008 نصب شود. توصیه می شود در صورت نیاز به دو برنامه نام برده ابتدا نرم افزار SQL Server را نصب نموده سپس نرم افزار visual studio 2008 را نصب کنید.
دی وی دی را در درایو مربوطه قرار دهید و منتظر شوید تا به صورت خودکار پنجره Microsoft SQL Server 2008 R2 باز شود.
بر روی SQL Server 2008 Enterprise Edition کیک کنید.
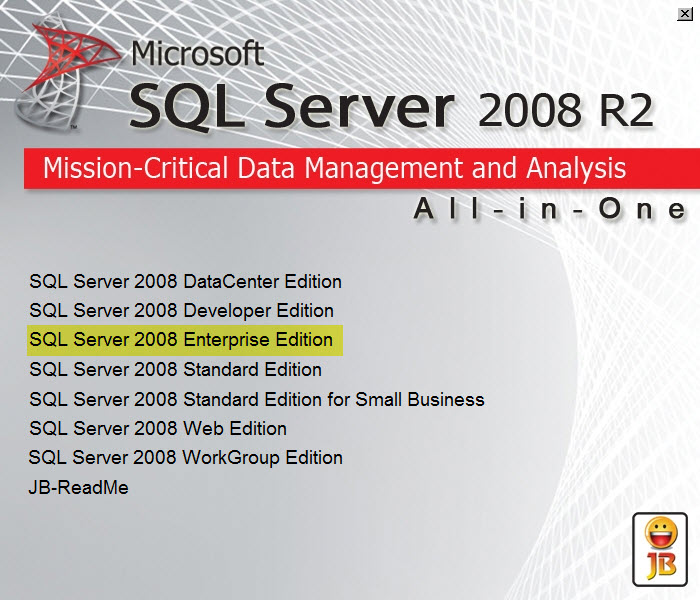
اگر بر روی سیستم شما .Net Framework نصب نباشد، پیغامی مبنی بر نصب نبودن آن دریافت می کنید که ابتدا باید آن را نصب کنید.
جهت نصب .Net Framework بر روی Ok کلیک کنید.
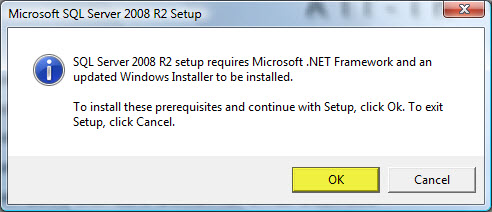
در صفحه Microsoft .Net Framework 3.5 SP1 Setup مطابق شکل عمل نمایید و Install را بزنید.
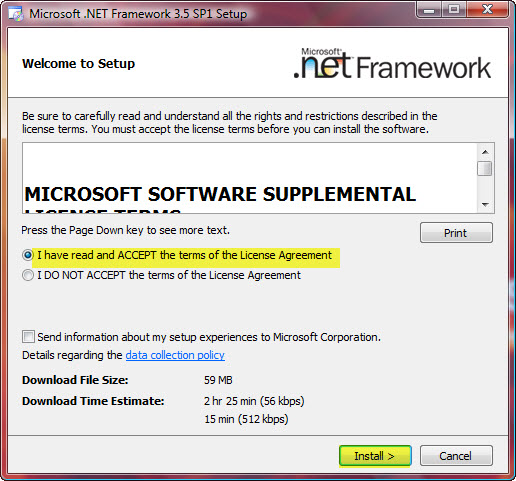
منتظر بمانید تا مراحل نصب به پایان برسد و سپس بر روی Exit کلیک کنید.
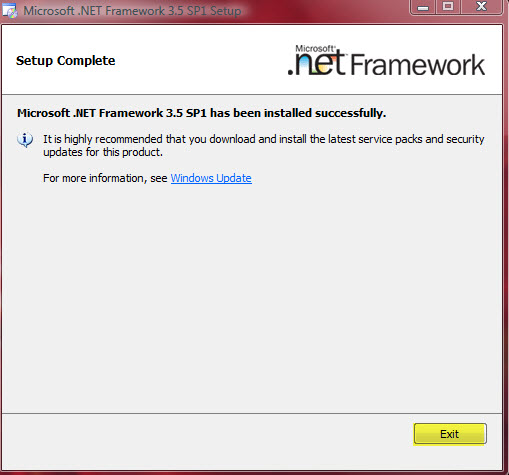
حال .Net Framework برروی سیستم شما نصب شده است و می توانید مراحل نصب SQL Server را ادامه دهید.
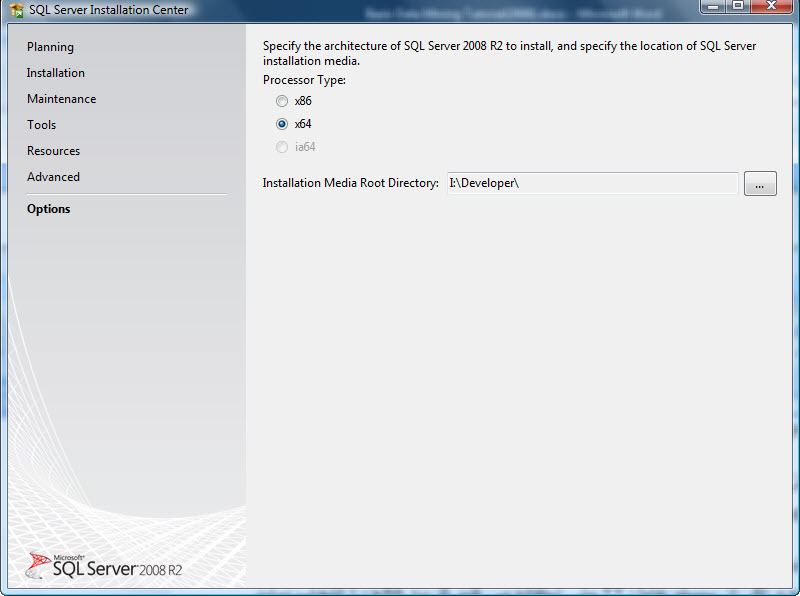
به صفحه Installation باز گردید و New installation or add features to an existing installation را انتخاب نمایید.
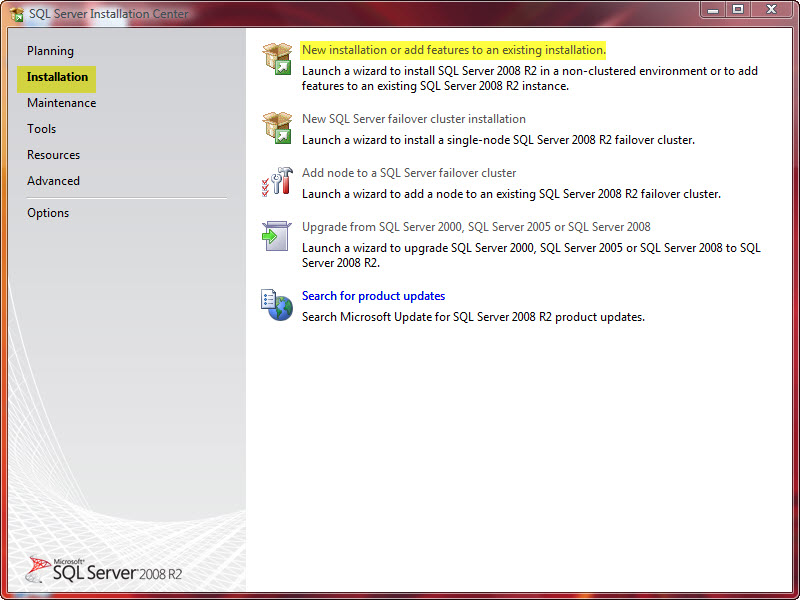
در صفحه Setup Support Rules منتظر شوید تا عملیات بررسی به پایان برسد و سپس برروی Ok کلیک کنید.
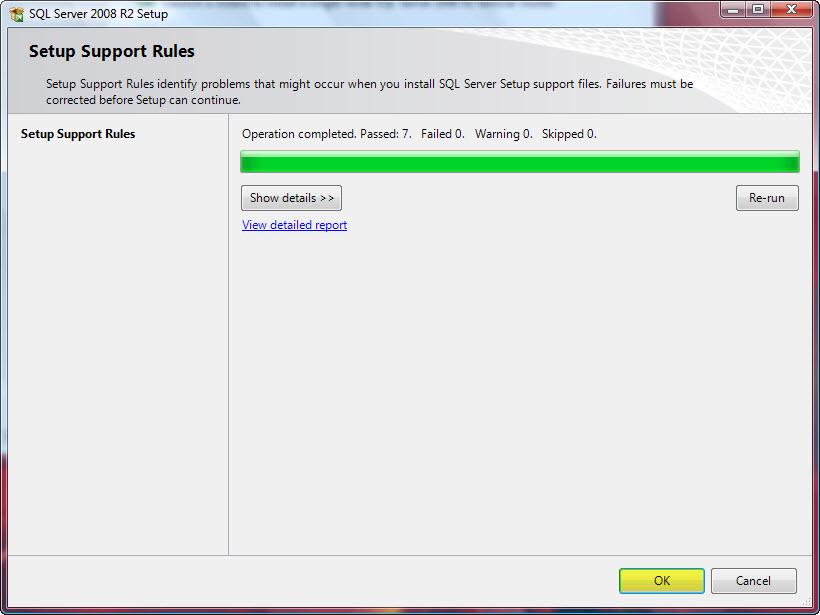
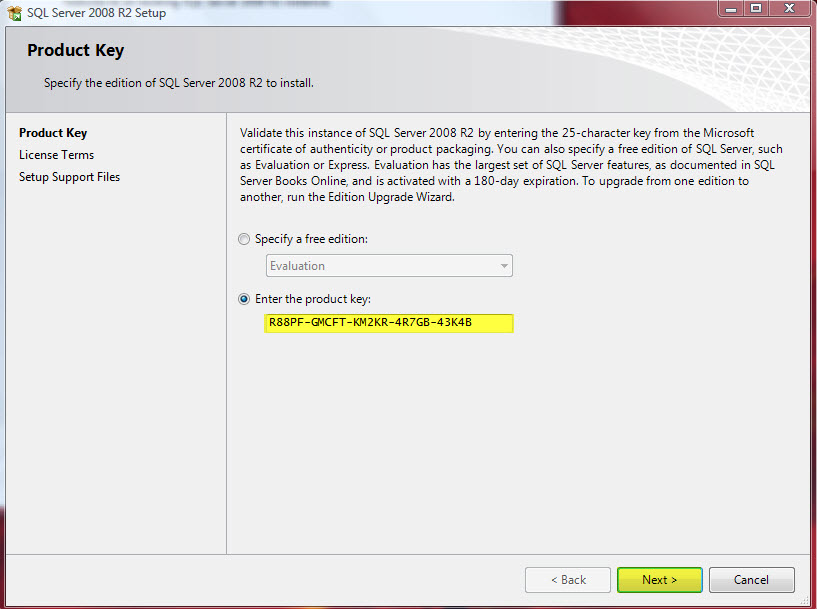
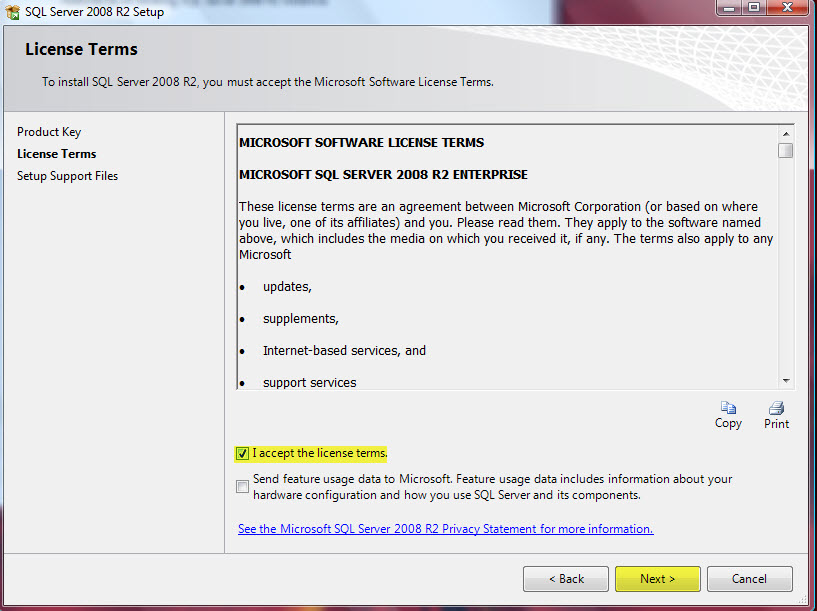
در صفحه Setup Support Files برروی Install کلیک کنید.
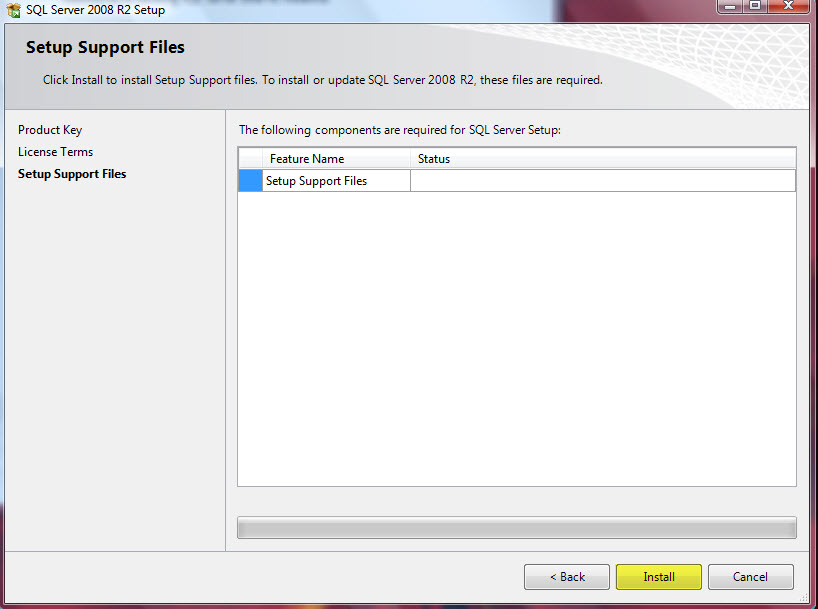
مجدا در صفحه Setup Support Rules منتظر باشید تا بررسی ها به پایان برسد و در صورتی که خطایی رخ نداد بر روی Next کلیک کنید. در صورت بروز خطا ابتدا باید آن را بررسی و رفع کرده و سپس به نصب ادامه دهید.
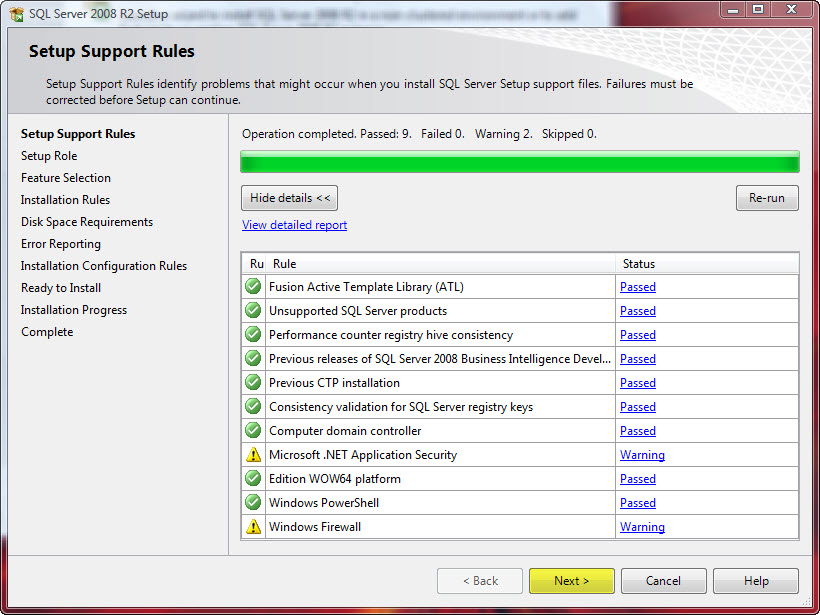
در صفحه Setup Role گزینه SQL Server Feature Installation را انتخاب نموده و Next را کلیک کنید.
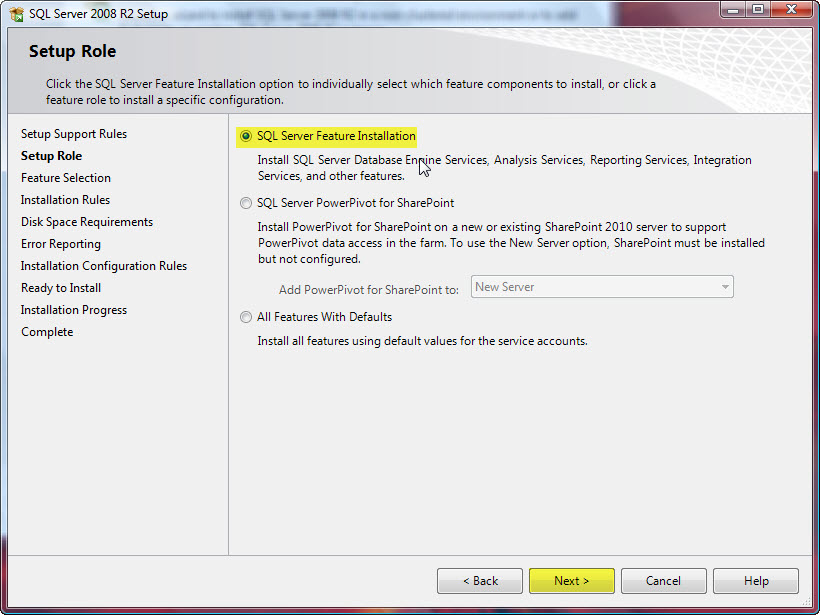
در مرحله بعد باید آدرس محل نصب SQL و Featuresها جهت نصب را انتخاب کنیم. بر روی Select All کلیک کنید تا تمامی Features ها انتخاب شوند. تا به حا در این وبلاگ در مورد Featuresهای مربوط به BI صحبت شده است. در مورد سایر Features در آینده مطالبی در وبلاگ قرار خواهم داد.
بر روی Next کلیک کنید.
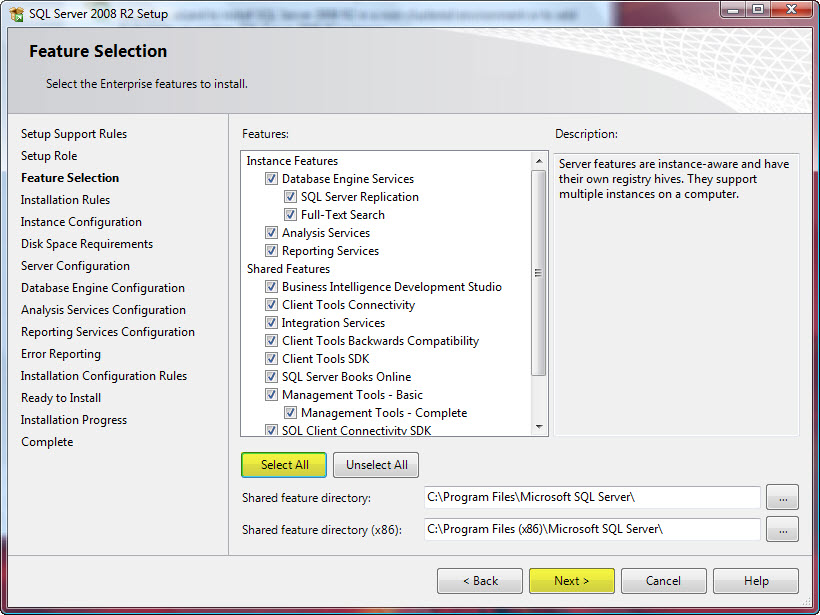
پس از تکمیل شدن بررسی ها در صفحه Installation Rules برروی Next کلیک کنید.
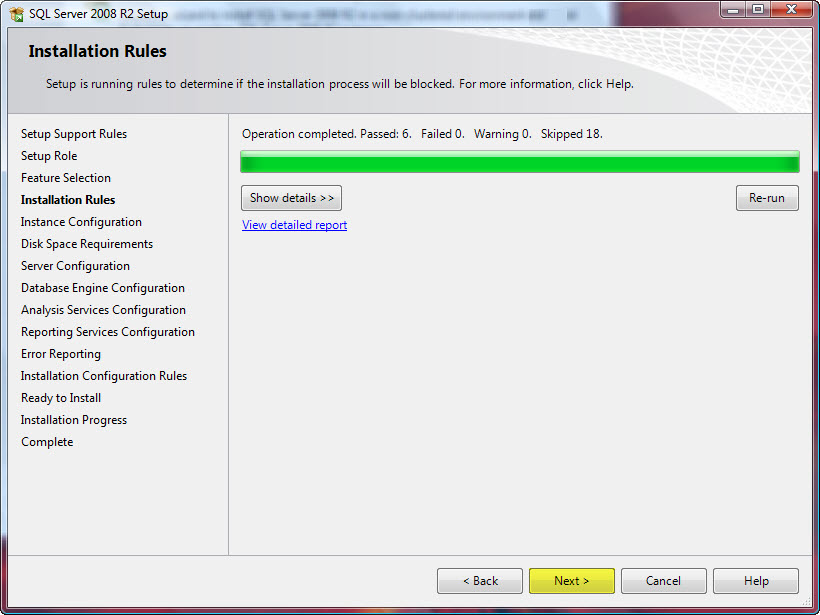
صفحه Instance Configuration را بدون تغییر رها کنید و بر روی Next کلیک نمایید.
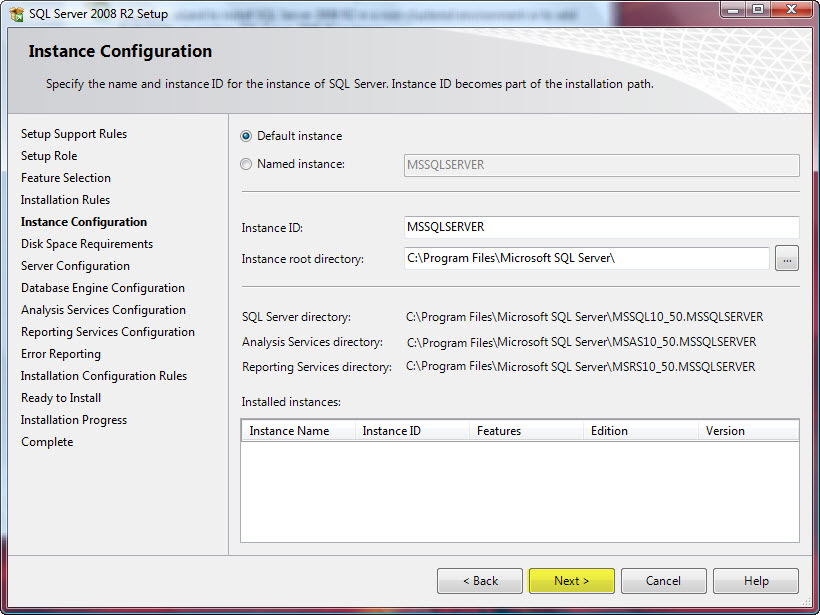
در صفحه Disk Space Requirements میزان فضای لازم جهت نصب بررسی می شود، در صورت وجود چنین فضای خالی بر روی هارد شما بر روی Next کلیک کنید.
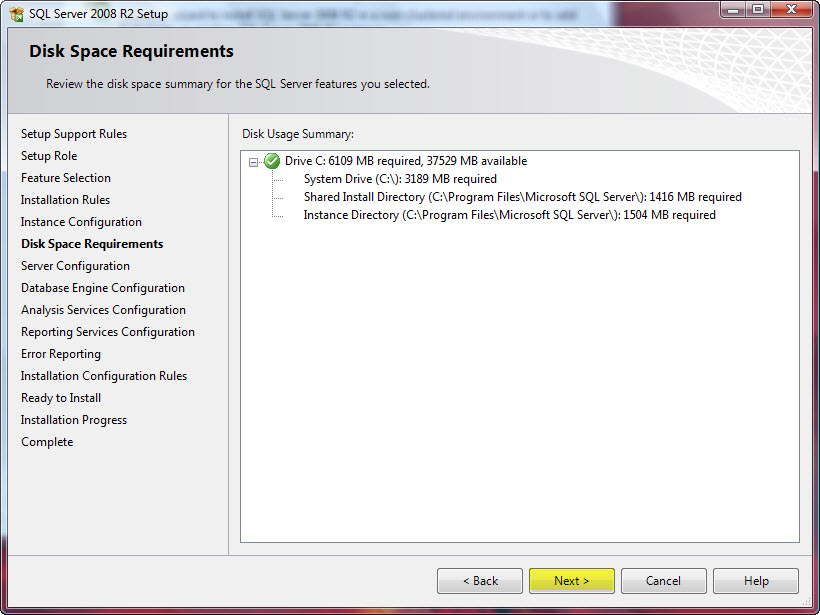
در صفحه Server Configuration و در سربرگ Service Accounts برروی Use the same account for all SQL Server services کلیک کنید.
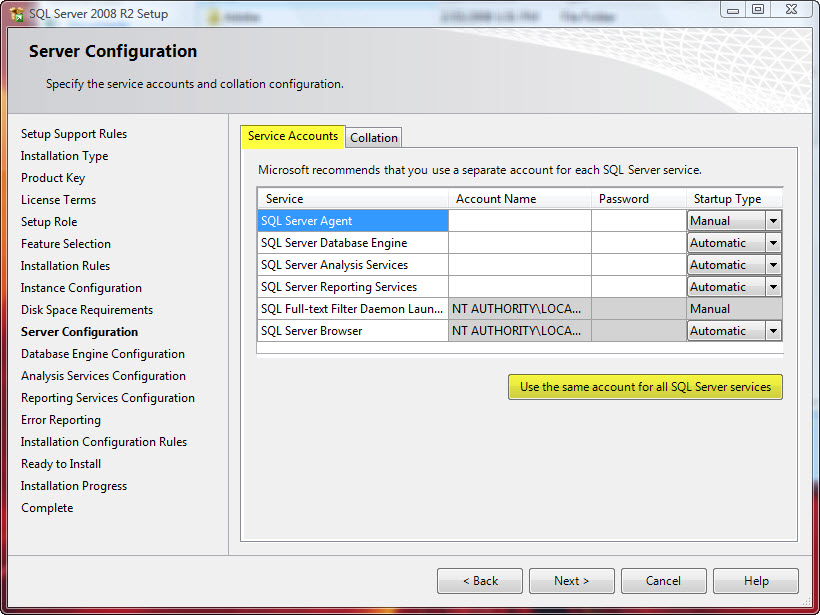
از پنجره باز شده، در قسمت Account Name، گزینه NT AUTHORITY\SYSTEM را انتخاب و Ok را کلیک کنید.
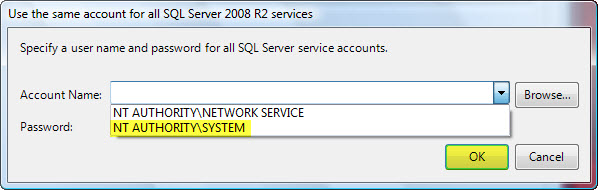
همان طور که در شکل زیر مشاهده می کنید، جدول موجود در صفحه Server Configuration پر شده است. بر روی Next کلیک کنید.
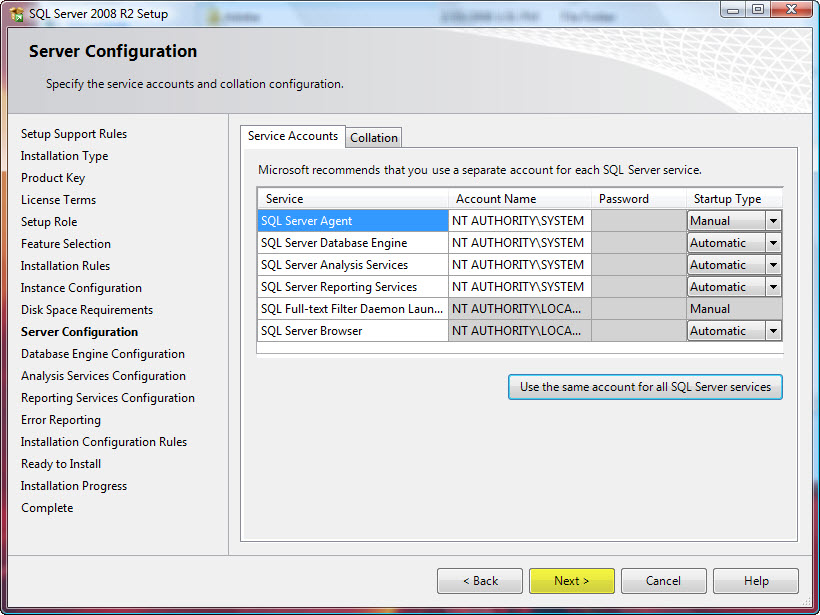
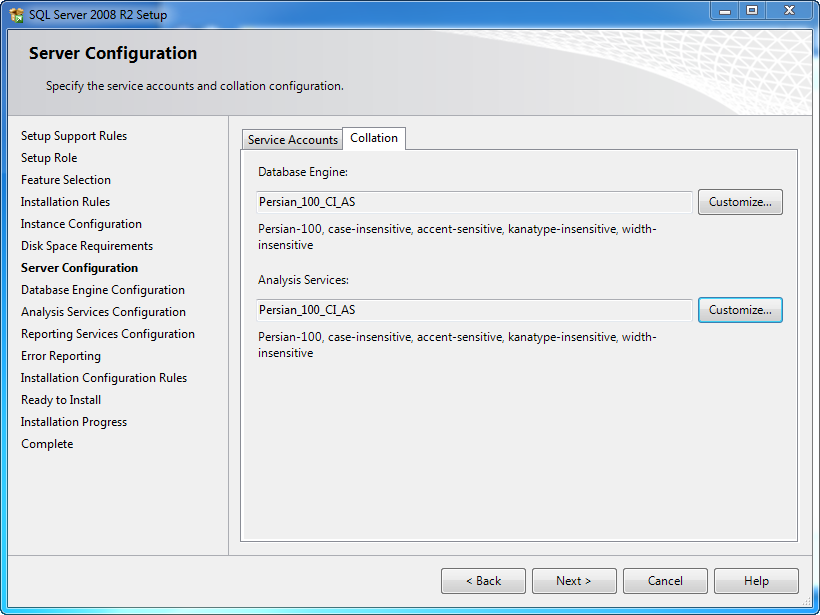
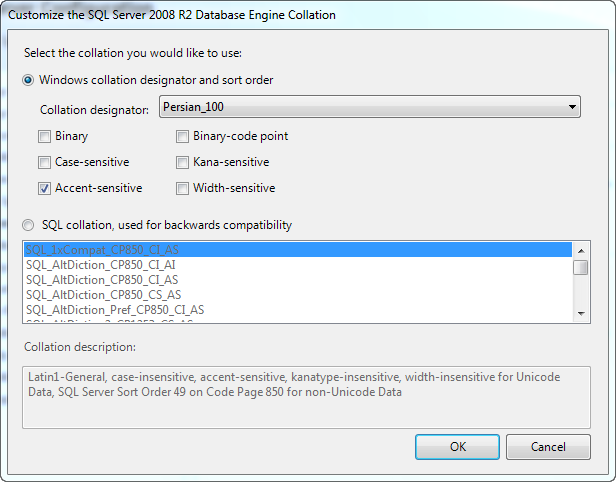
از سربرگ Account Provisioning در صفحه Database Engine Configuration برروی Add Current User کلیک کنید تا کاربر جاری فعال شود.
بر روی Next کلیک کنید.
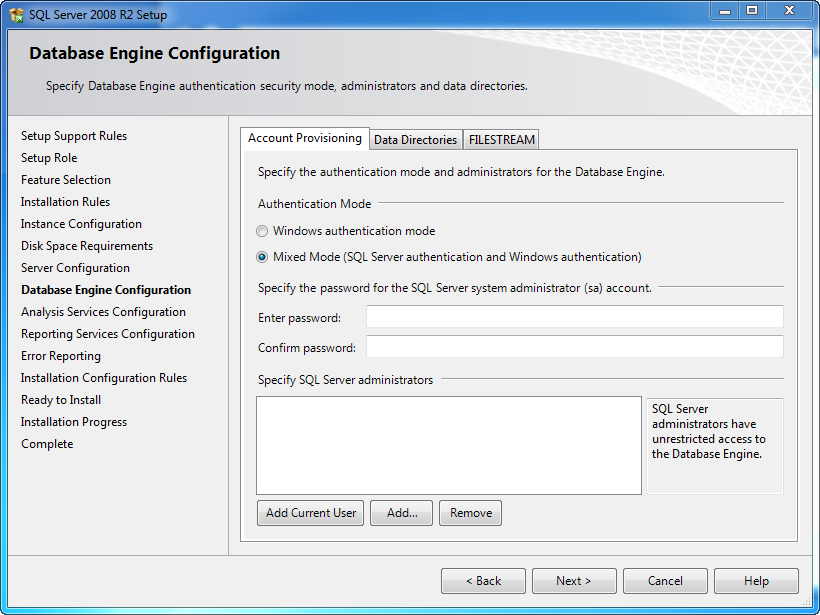
در صفحه Analysis Services Configuration بر روی Add Current User کلیک کرده و Next را بزنید.
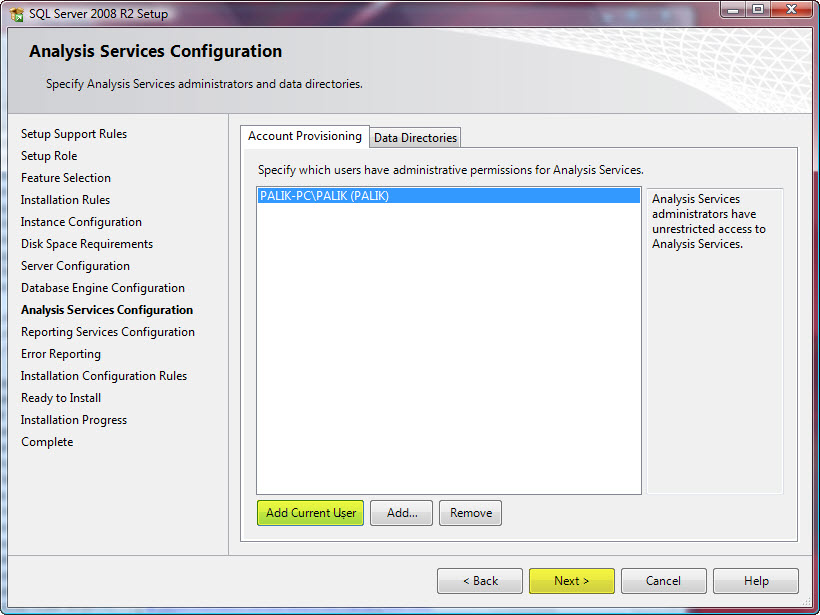
گزینه Install the native mode default configuration در صفحه Reporting Services Configuration را انتخاب کنید و بر روی Next کلیک کنید.
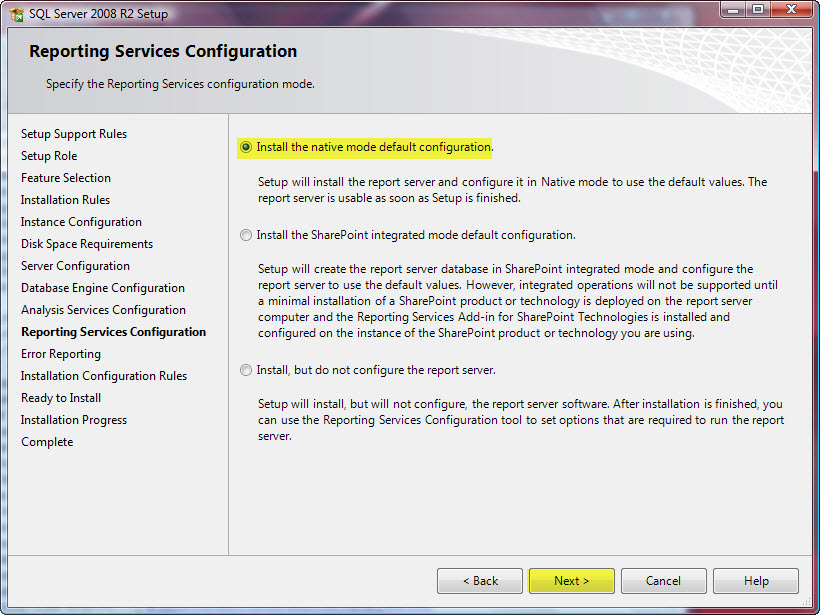
مطابق شکل، در صفحه Error Reporting بر روی Next کلیک کنید.
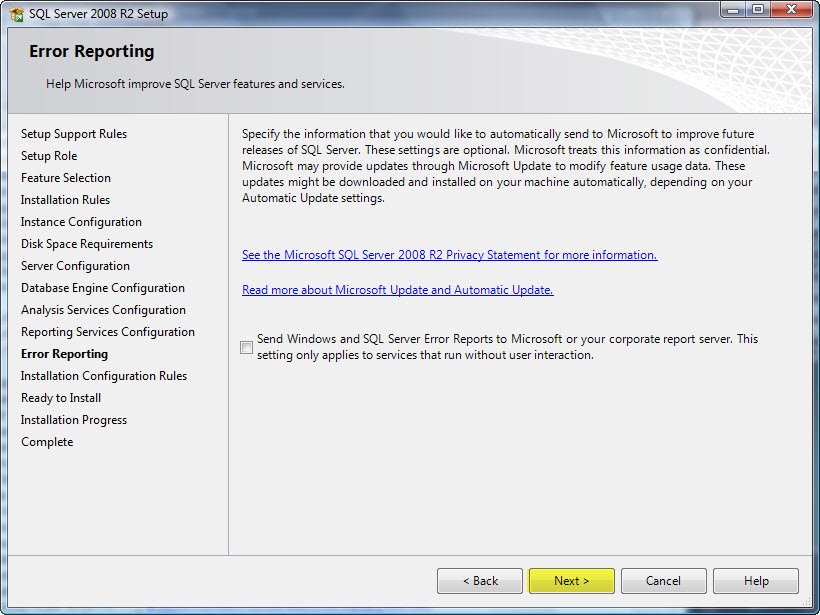
در صفحه Installation Configuration Rules منتظر شوید تا بررسی نهایی کامل شود و سپس بر روی Next کلیک کنید.
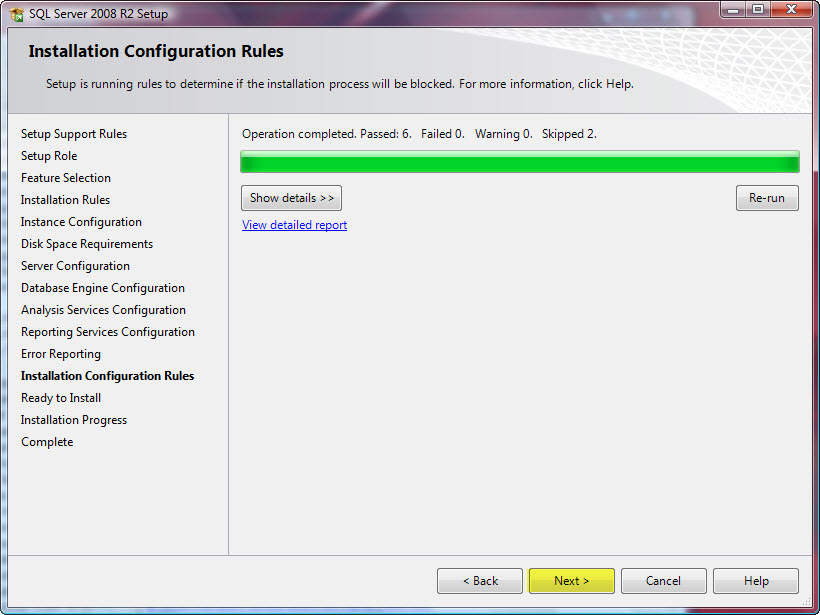
در صفحه Ready to Install برای شروع نصب نرم افزار بر روی Install کلیک کنید.
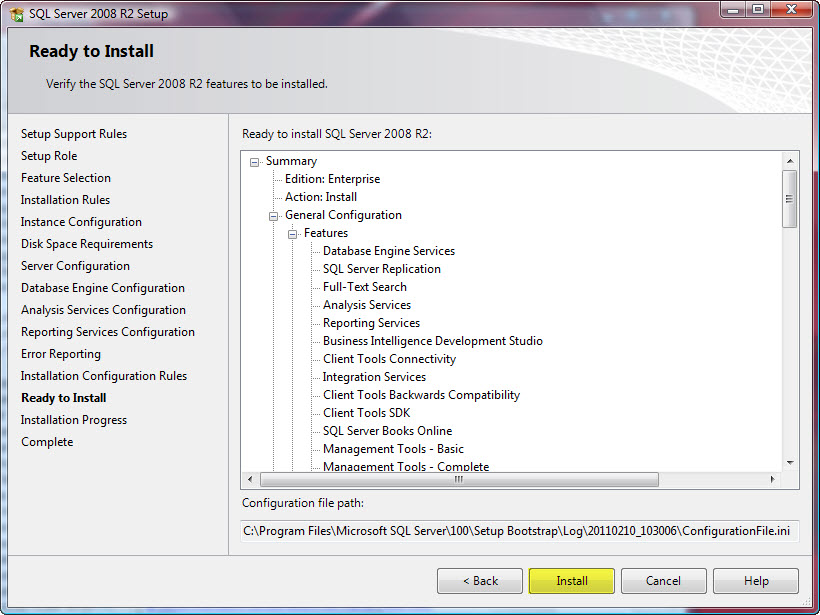
نصب کامل نرم افزار چند دقیقه طول می کشد که این زمان به سرعت کامپیوتر شما نیز بستگی دارد.
پس از کامل شدن نصب بر روی Close در صفحه Complete کلیک کنید.
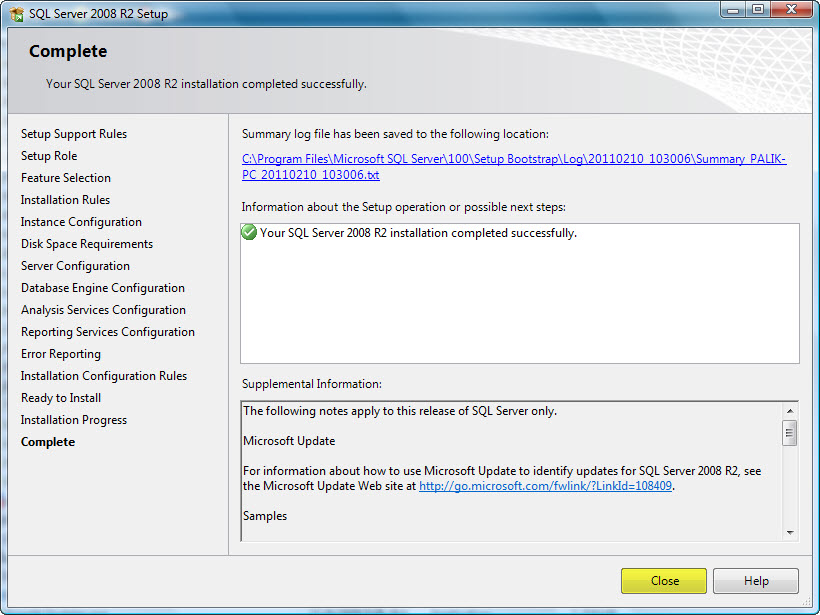
خیلی ممنون از آموزش خوبتون
سپاس